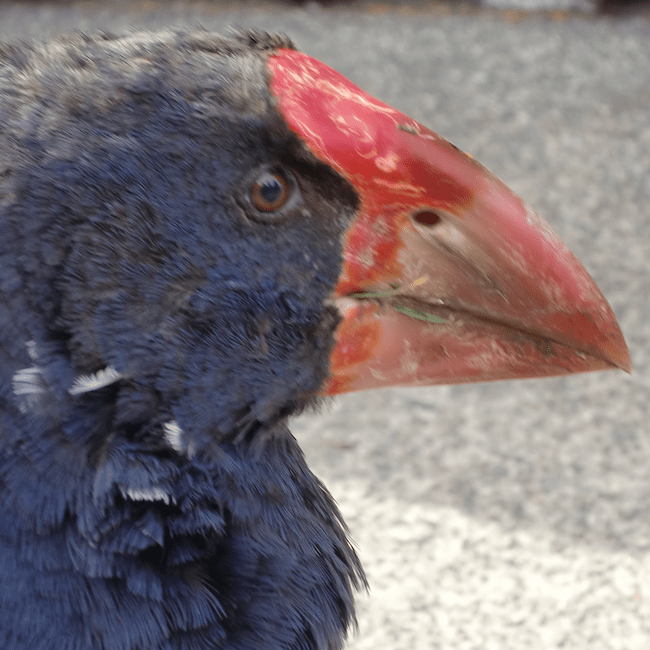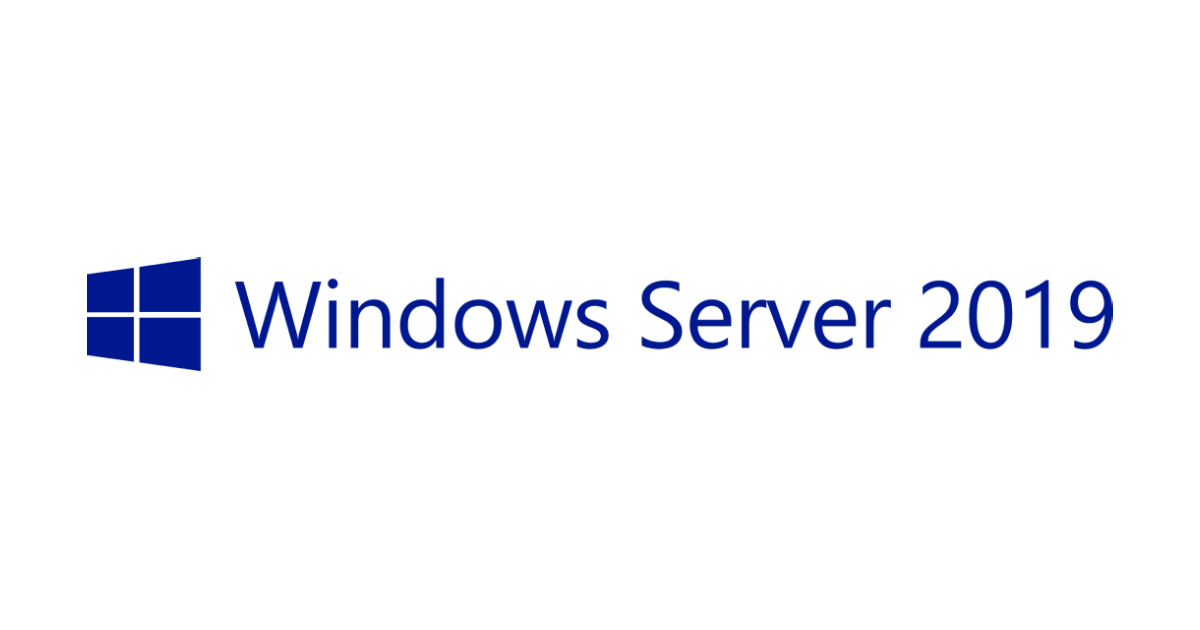
FSx for NetApp ONTAP で iSCSI 接続を試したかったので Windows Server で iSCSI を有効化して設定値を確認した
コーヒーが好きな emi です。
FSx for NetApp ONTAP の iSCSI 接続を Windows Server で利用したかったので、iSCSI について調査するとともに Windows Server 側での iSCSI 有効化操作をおこないました。
この記事で書くこと・書かないこと
iSCSI の概要と Windows Server での iSCSI 有効化方法を記載します。
FSx for NetApp ONTAP での iSCSI マウント方法は記載しません。FSx for NetApp ONTAP 側の操作詳細については以下のブログをご参照ください。
iSCSI(Internet Small Computer System Interface) とは
iSCSI(アイスカジー、Internet Small Computer System Interface)とは、IP ネットワークを利用して SCSI 接続をする規格です。
SCSI とは、コンピュータと周辺機器を接続するための規格の一つです。iSCSI でストレージをサーバに接続すると直接デバイスとして読み込まれ、ストレージにアクセスできます。ファイルサーバのように共有フォルダが見える方式とは違い、直接デバイスとして読み込まれるのが特徴です。UNC パスが使えないなどの制約があるシステムで役に立ちます。


パラレル方式の SCSI ですが、近年はシリアル方式である USB 接続が増えています。
iSCSI イニシエーターとは
ネットワーク上の iSCSI ストレージにアクセスするためのクライアント PC 側の制御ソフトなどのことを iSCSI イニシエーターと言います。イニシエータ(initiator)には「発起人、起爆剤」などの意味があります。

Windows Server での操作
今回は Windows Server 2019 の EC2 インスタンスを起動して検証しました。Systems Manager フリートマネージャーで接続しています。
iSCSI 有効化前
iSCSI を有効化する前に、画面から設定箇所を確認してみます。[スタート]-[Windows 管理ツール]-[iSCSI イニシエーター] をクリックします。

まだ有効化していないので「iSCSI サービスが実行されていません」と表示されます。iSCSI の有効化はこの後 PowerShell から実施しますので、一旦「いいえ」をクリックして iSCSI が有効化されていない状態を確認します。

iSCSI イニシエーターのプロパティウィンドウが開きます。各タブを開いて見てみます。
- ターゲット
- 探索

-
お気に入りのターゲット
-
ボリュームとデバイス

-
RADIUS
- 構成

画面を確認したら、「キャンセル」で閉じます。
iSCSI 有効化
iSCSI の機能を有効化します。
PowerShell でコマンドを実行していきます。
ます、以下のコマンドで iSCSI サービスの状態を確認します。
Get-Service -Name MSiSCSI
▼実行結果
PS C:\Users\Administrator> Get-Service -Name MSiSCSI Status Name DisplayName ------ ---- ----------- Stopped MSiSCSI Microsoft iSCSI Initiator Service PS C:\Users\Administrator>
以下のコマンドで iSCSI を有効化します。
Start-Service MSiSCSI
▼実行結果
PS C:\Users\Administrator> Start-Service MSiSCSI PS C:\Users\Administrator>
iSCSI が有効化できました。
更に、再起動などをした後も iSCSI サービスが自動的にスタートするよう設定します。
Set-Service -Name msiscsi -StartupType Automatic
▼実行結果
PS C:\Users\Administrator> Set-Service -Name msiscsi -StartupType Automatic PS C:\Users\Administrator>
iSCSI サービスの状態を確認します。
Get-Service -Name MSiSCSI
▼実行結果
PS C:\Users\Administrator> Get-Service -Name MSiSCSI Status Name DisplayName ------ ---- ----------- Running MSiSCSI Microsoft iSCSI Initiator Service PS C:\Users\Administrator>
Status が Running になっており、iSCSI サービスが起動しているのが分かります。
iSCSI イニシエーター名の取得
iSCSI が有効化できたら、Windows Server の iSCSI イニシエーター名を取得します。iSCSI イニシエーター名は、FSx for NetApp ONTAP ファイルシステムでイニシエーターグループを作成する際に ONTAP CLI で使用します。
(Get-InitiatorPort).NodeAddress
▼実行結果
PS C:\Users\Administrator> (Get-InitiatorPort).NodeAddress iqn.1991-05.com.microsoft:ec2amaz-vtgtk0g PS C:\Users\Administrator>
iqn.1991-05.com.microsoft:ec2amaz-vtgtk0g が iSCSI イニシエーター名です。
iSCSI イニシエーター画面を見ると、構成タブからも iSCSI イニシエーター名が確認できるようになっています。

マルチパス I/O の設定
FSx for NetApp ONTAP の二つあるエンドポイントのうち片方が障害等でダウンした際、Windows Server が自動的にフェイルオーバーできるようにするには、Windows Server に Multipath-IO (MPIO) をインストールする必要があります。以下のコマンドを使用します。
Install-WindowsFeature Multipath-IO
1 分程度かかります。
▼実行結果
PS C:\Users\Administrator> Install-WindowsFeature Multipath-IO
Success Restart Needed Exit Code Feature Result
------- -------------- --------- --------------
True Yes SuccessRest... {Multipath I/O}
警告: インストール処理を完了するには、このサーバーを再起動する必要があります。
PS C:\Users\Administrator>


再起動すると、MPIO がインストールされます。このまま PowerShell から再起動コマンドを実行し、再起動します。
shutdown /r /t 0
再起動が完了すると、Windows Server で iSCSI 接続する準備が完了した状態になります。
おわりに
Windows Server 2019 で iSCSI を有効化しました。絵を描き、実際に iSCSI を有効化することによって、イメージが湧いてきたと思います。
どなたかのお役に立てば幸いです。